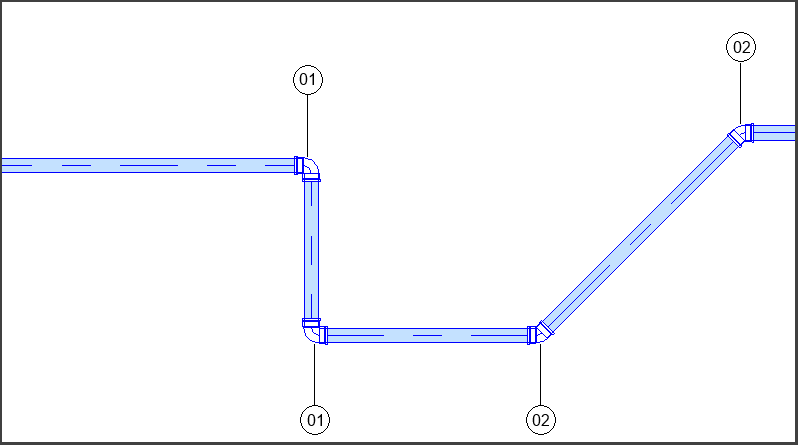Esse tipo de defeito é mais comum do que você pensa. E é igualmente irritante para todos os projetistas!
1. No Revit®, verifique se a caixa retangular do texto que fica "invisível" está ficando para fora do círculo, veja a figura abaixo. Caso esteja como na figura é necessário aumentar o raio do círculo editando a família das legendas.
 |
| Caixa de texto maior que o círculo da legenda |
2. Veja como fica o texto e o círculo após o ajuste na família das legendas:
 |
| Caixa de texto completamente dentro do círculo da legenda |
3. O PDF do projeto ficará assim:
 |
| Resultado do PDF e impressão |
4. Mesmo fazendo esse ajuste, ao exportar o projeto para o AutoCAD® a caixa do texto poderá ficar sobreposta ao círculo. Para solucionar o problema, selecione todos os textos e utilize o comando "Draworder" e escolha "Back".
 |
| No AutoCAD®, o defeito pode ser corrigido com o comando "Draworder" |
5. E então seu projeto deverá ficar assim:
 |
| O círculo fica por cima da caixa de texto e o defeito desaparece. |
6. E essa é a impressão que deverá sair do AutoCAD®:
 |
| Resultado final da impressão: PERFEITO! |
Agora que você não vai mais passar raiva com uma bobagem como essa, compartilhe com seus colegas de trabalho e ajude a fazer de engenheiros e projetistas uma classe menos estressada!
BOM TRABALHO!